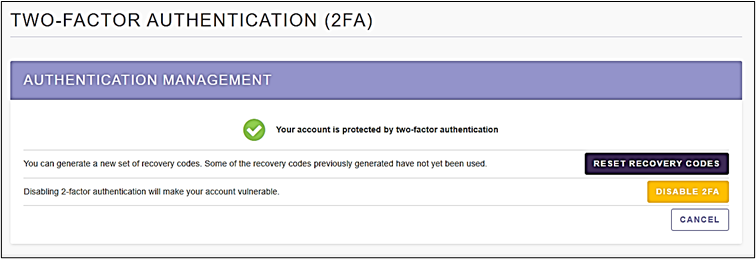STEP 1
To enable the 2nd authentication process, click "Activate A2F" (2-factor authentication) on the home page. It is also possible to do the activation with your client profile tab.
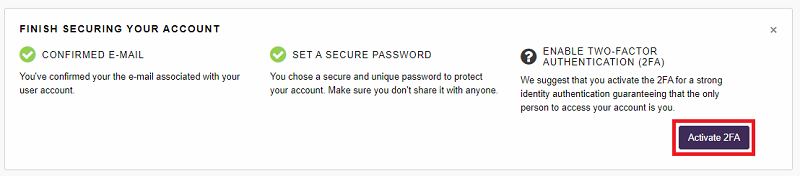
STEP 2
Click on "Add an authenticator app".
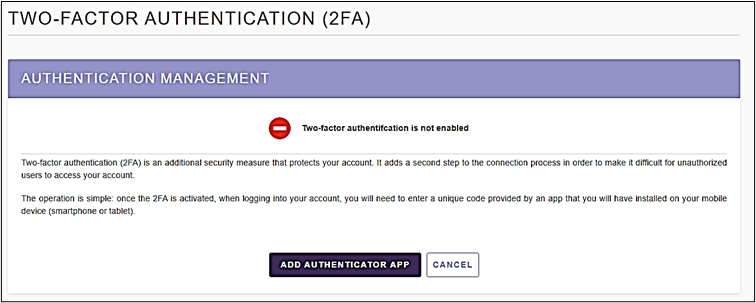
STEP 3
In section 1 of this window, you must download an application on your phone or tablet (mobile device) that will allow you to obtain at each connection, the 6-digit code necessary for authentication. It is possible that you already using an application of this kind for other accesses, then you can use the same application. Otherwise, you could dowload "Google Authenticator" which is easy to use.
Once the application is open, proceed to section 2 by scanning the code with your device (cellular or tablet) OR by entering the registered key to create the 6-digit variable code needed in section 3.
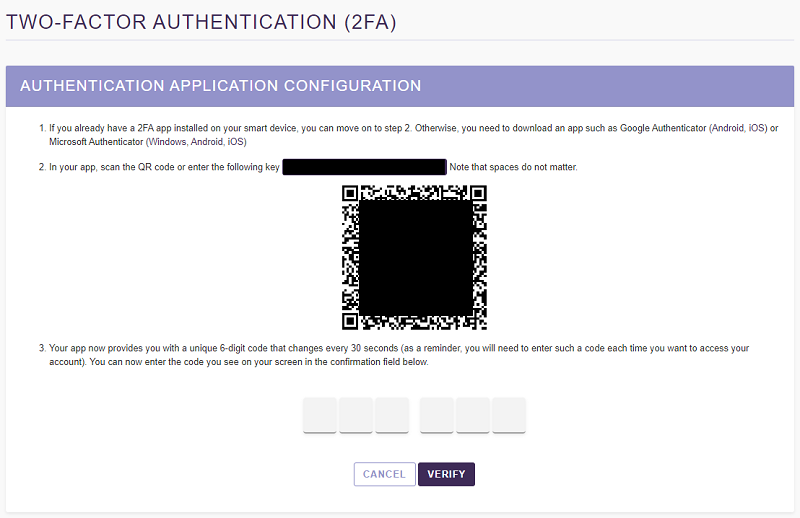
STEP 4
Go to section 3 by entering the 6-digit code indicated by the app. Click on "Verify".
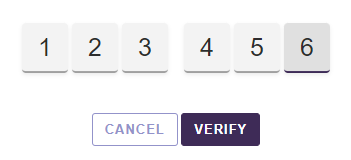
STEP 5
Once the code is verified, the next page will be displayed. These recovery codes will be useful you do not have your device with you (lost or forgotten tablet or cell phone) and you want to enter your private access with your computer. These codes should be noted and stored on your computer, not on your cell phone and your tablet.
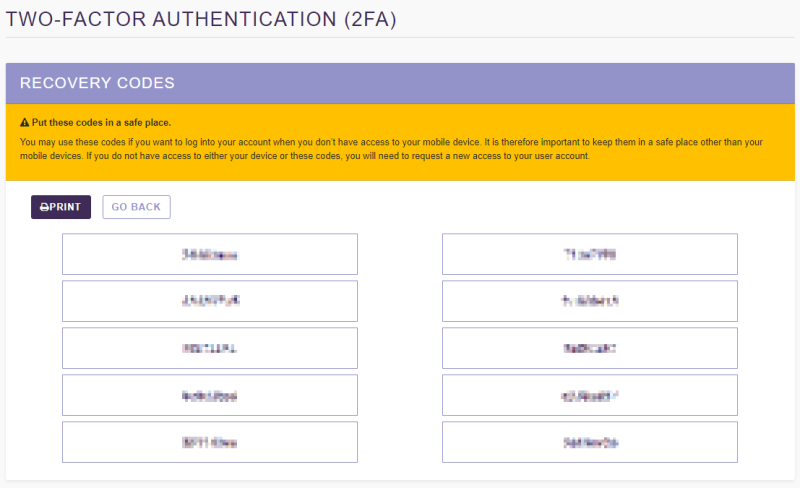
STEP 6
The next time you login, you will be able to enter his 6-digit code appearing in your authentication application. If you do not have access to your application, you can connect with one of the recovery codes you has kept (step 5 above).
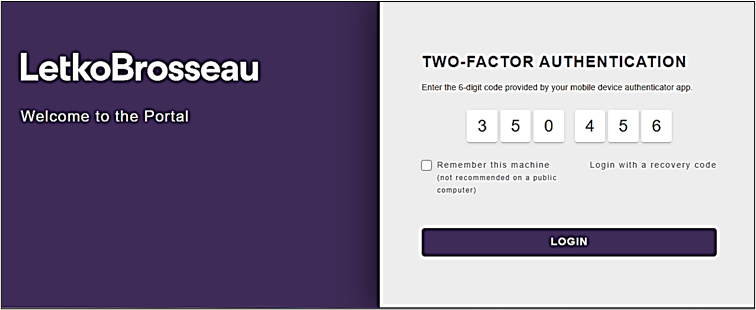
STEP 7
If you choose to check "Remember this machine", the next time you login with the same computer, you will not have to enter an authenticator code, only your username and password for your private access. However, each time the computer or browser is closed, you will need to do this authentication again.
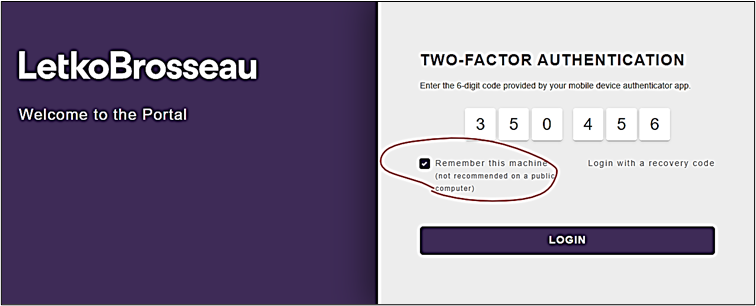
STEP 8
To validate that 2FA is enabled, you can access the "Settings" window by clicking on the your name at the top right.

STEP 9
In the "User Settings" screen, the 2FA should indicate "Enabled". By clicking on the arrow, it is possible to manage the recovery codes (see step 10).
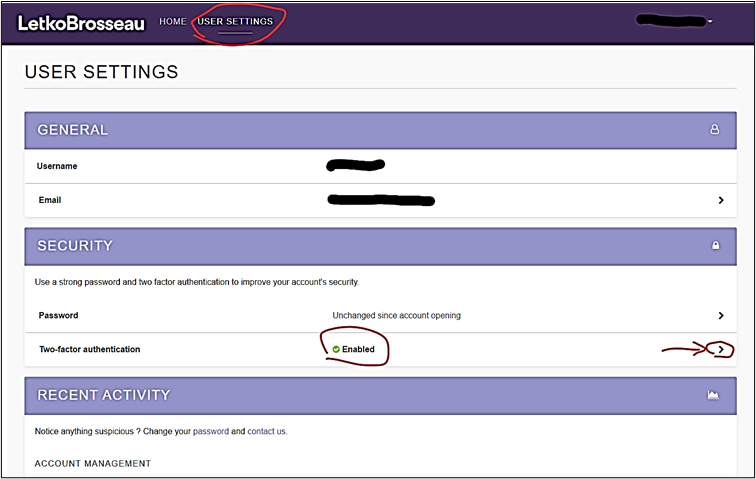
STEP 10
If you lose your recovery codes or uses them all, you can retrieve new ones by clicking on the arrow (step 9), and "Reset recovery codes". You will then have ten new recovery codes available that you must keep.